|
<< Click to Display Table of Contents >> Dialog overview |
  
|
|
<< Click to Display Table of Contents >> Dialog overview |
  
|
The orientations management dialog can be opened from the shadings scene by clicking on the menu Tools -> Edit orientations or by pressing [SHIFT + CTRL + O].
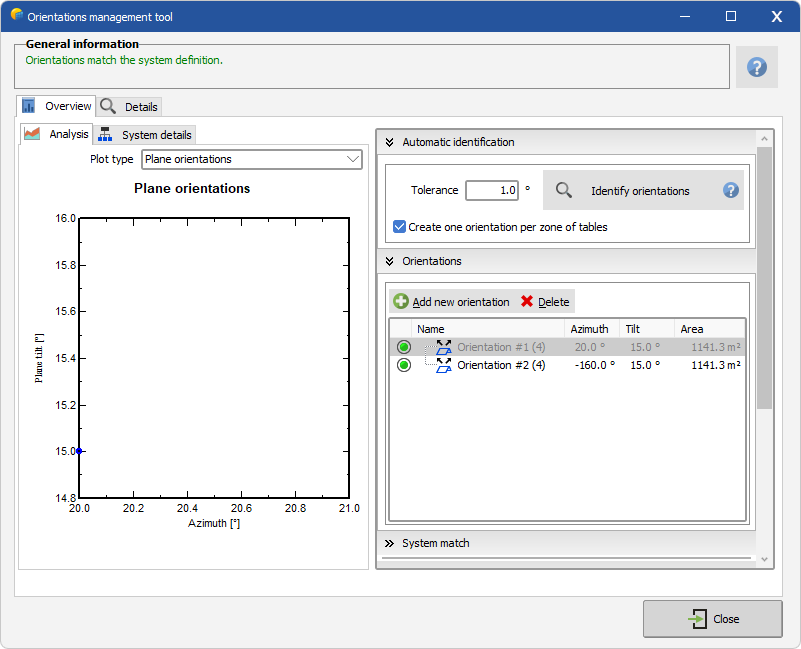
General info
This panel shows information about the current validity state of your orientations definition.
![]() Overview /
Overview / ![]() Details
Details
The Overview tab contains overall information about all current orientations in the shadings and in the system.
The Details tab shows the detailed list of all the fields linked to the currently selected orientation, it will not be accessible if no orientation has been explicitly selected in the Overview tab.
![]() Analysis
Analysis
This part shows orientations spread and values for several types of data, like plane orientations, deviation around average and azimtuh/tilt according to baseslope.
The average values are also computed and shown in the Analysis panel at the right.
![]() System details
System details
This tab contains a tree representing the current definition of orientations from the Variant part, it also show the sub-arrays linked to each orientation from the System part.
You can find detailed information about how your current definition matches the System one in the System match panel at the right, it gives information about each individual orientation match.
Automatic identification
This panel contains a button to force PVsyst to identify orientations once again, by deleting any custom orientations and starting it all over again.
You can also change the tolerance parameter which will be used when matching fields with each other automatically. Read Automatic definition for more details.
Orientations
This panel is where you can add or remove current orientations, and where you can select an orientation to get its details.
Selecting one or more orientations will also select the related fields in the shadings scene.
Read Manual definition for more details.