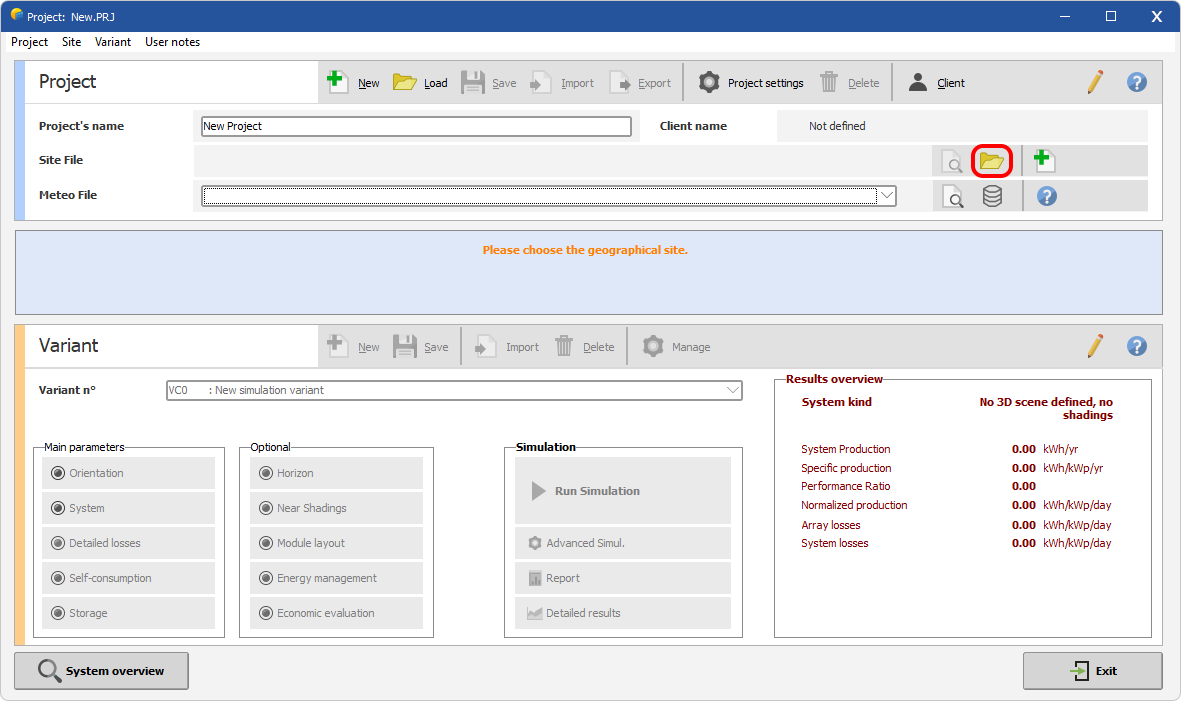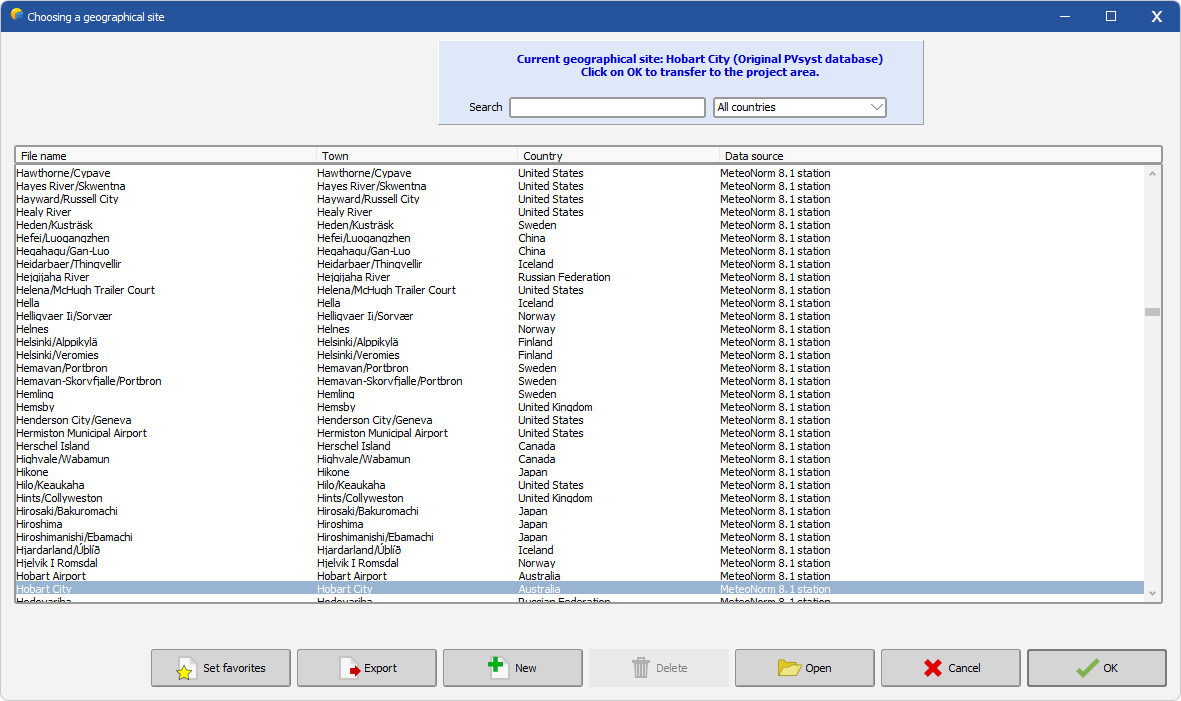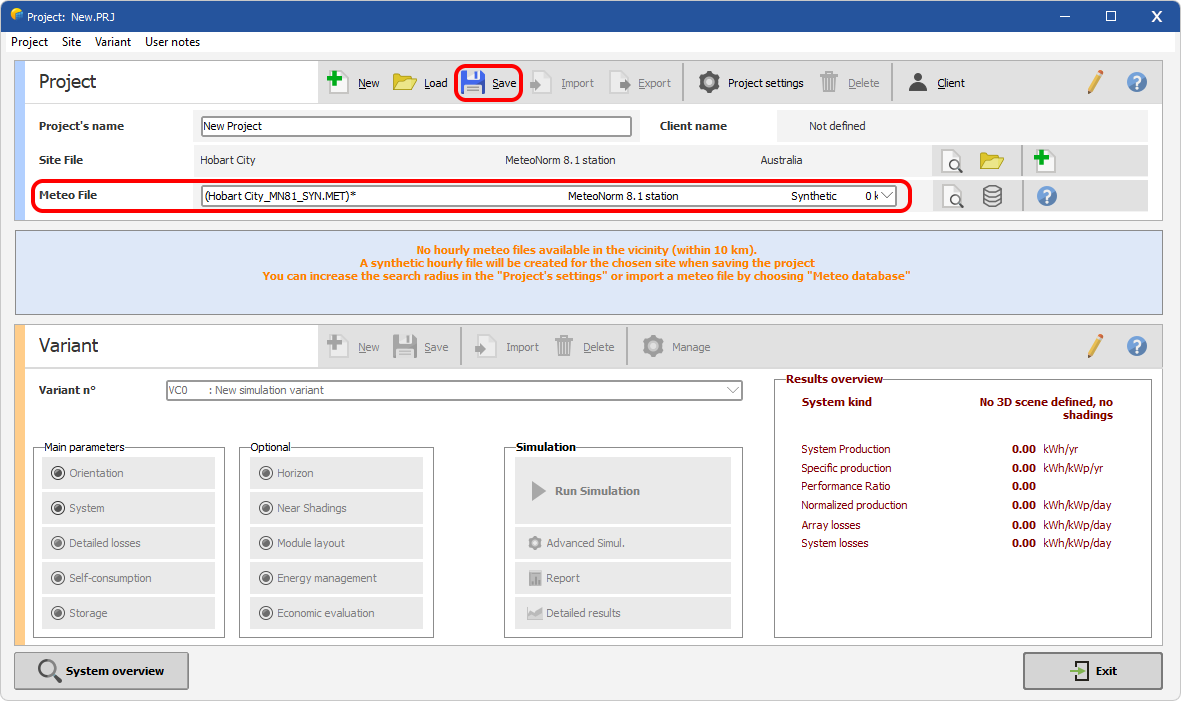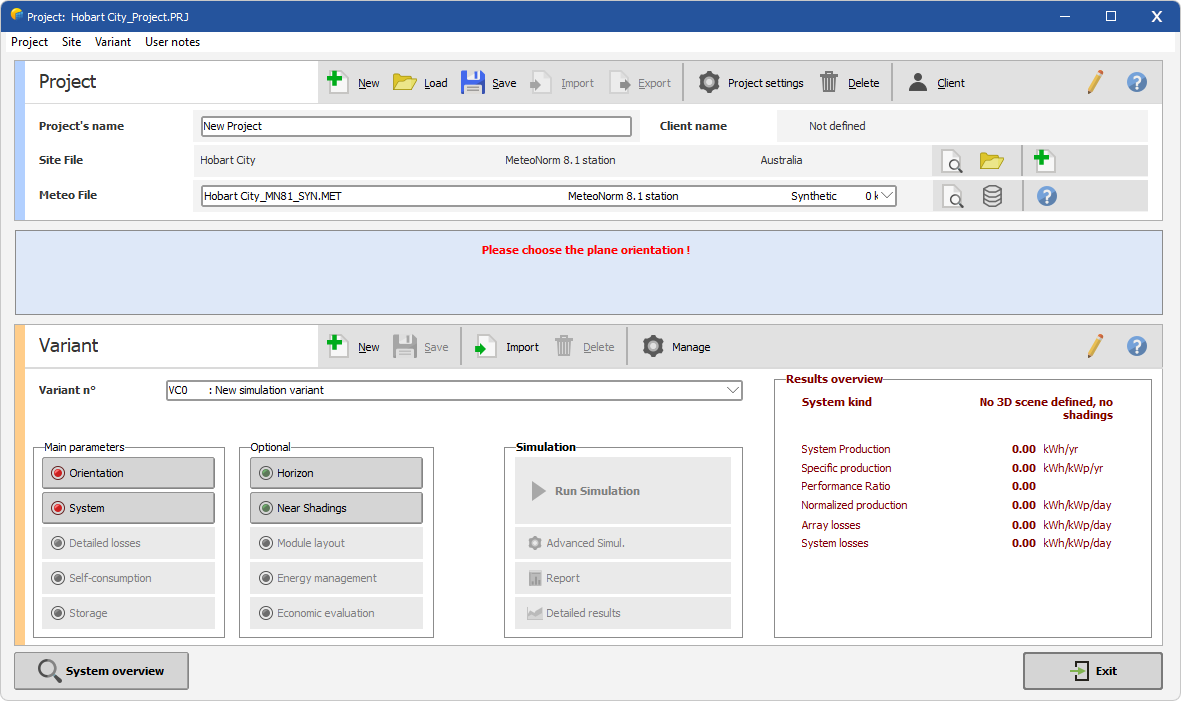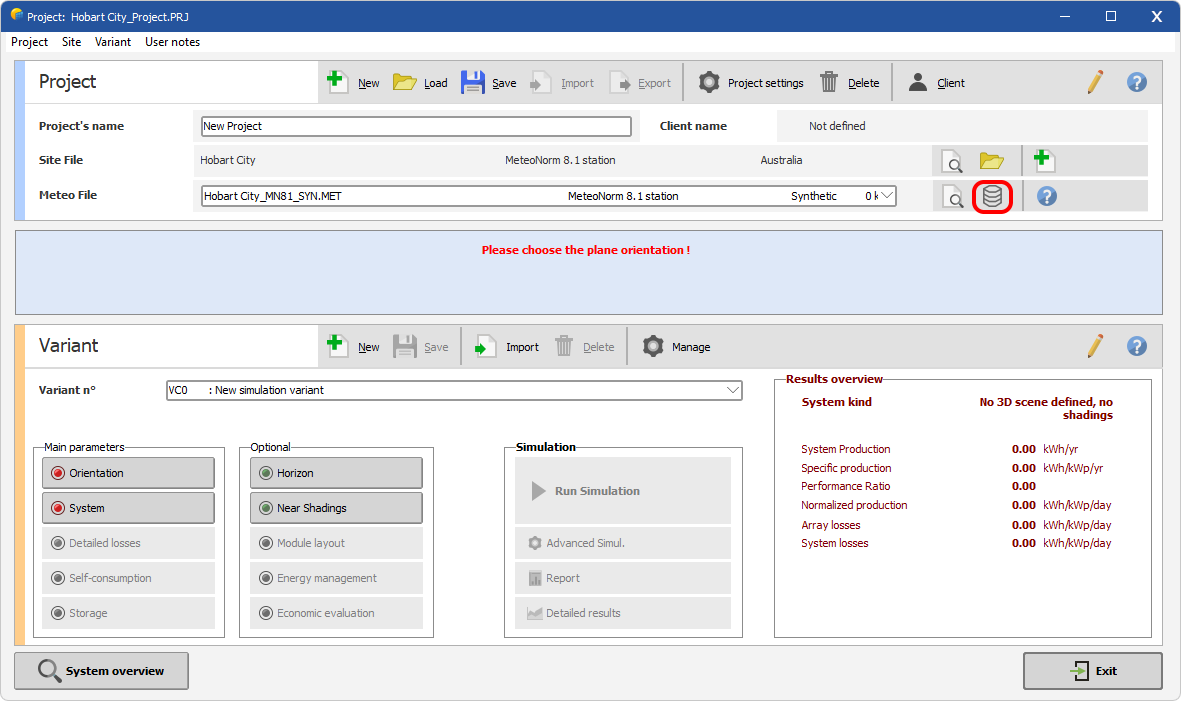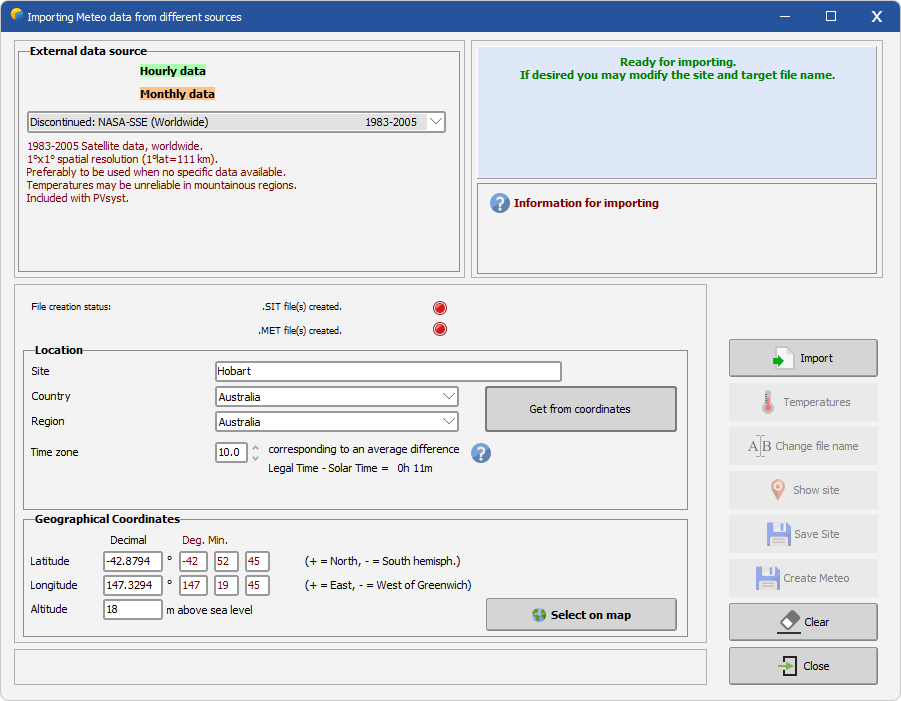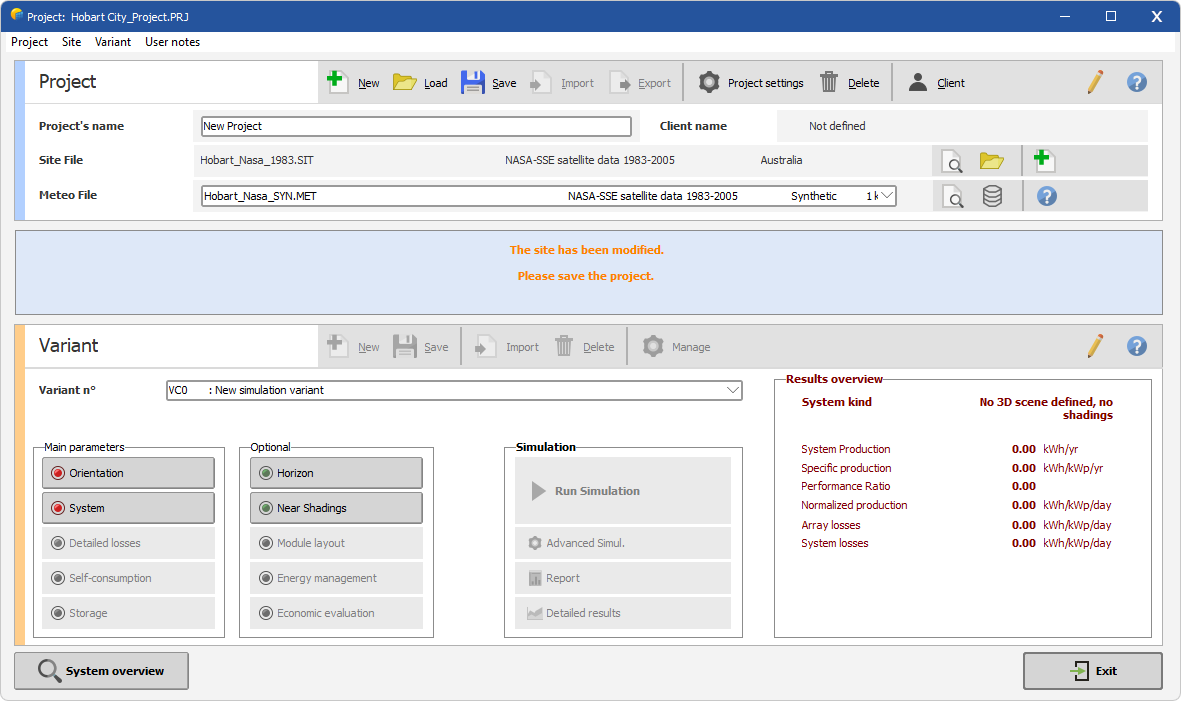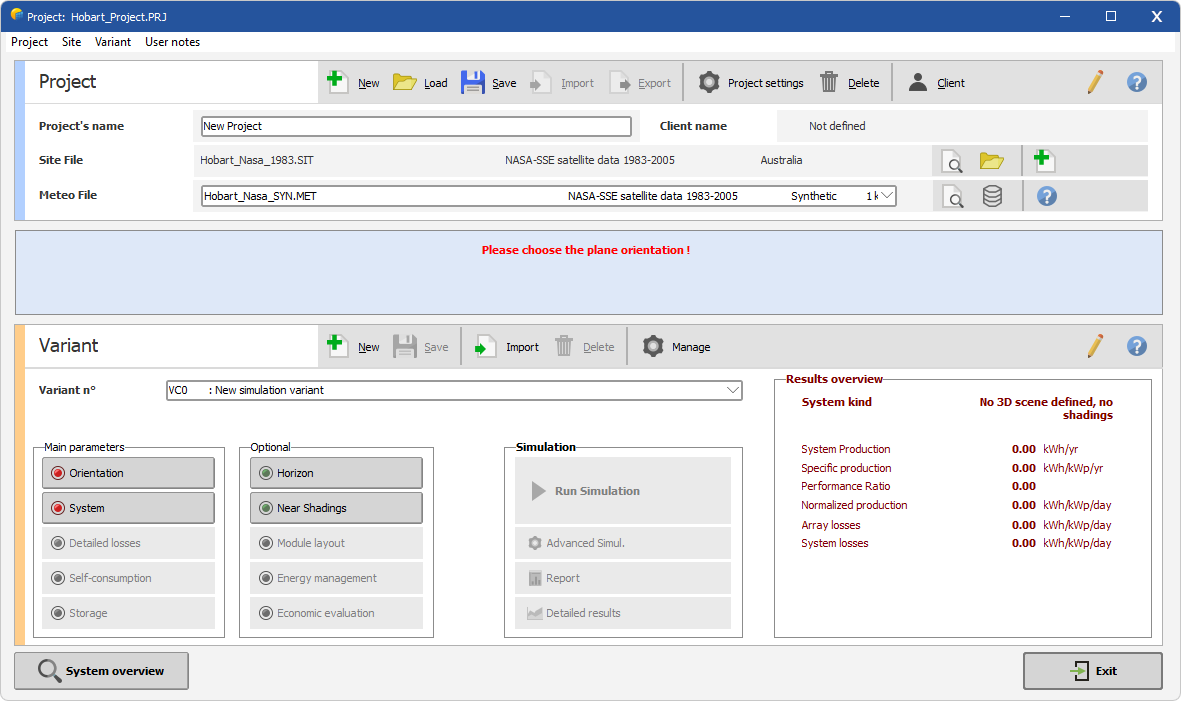Project site
Latitude and longitude are used to calculate the sun position each hour of the calendar year, and those coordinates are stored into a .SIT file. The project site gives the coordinates of the plant. The .SIT file of the project site also includes a fallback monthly weather data set which is used for fast and rough calculations in the design part of the program (Orientation, System). A maximum search area for weather data files (see Available weather data files and project settings) is also associated with the project site.
There are 2 ways to define the project site :
First Method
PVsyst show-up a message that invites you to load the geographical site. You can do it through the 'load site' icon marked by an asterisk.
This opens the geographical site interface, with a preselection on the lastly edited site (here Hobart). From this dialog, it is also possible to define a new geographical site, with a fallback monthly weather data set (either Meteonorm or NASA).
Once transferred into the project area, PVsyst will search all the weather data files available in the defined area and automatically select the lastly edited weather data file. Any import of new weather data files from this part of the software will enrich the list (in purple). When no weather data files are available, a fast way to start a project is to directly click on the save button (marked with an asterisk): PVsyst would then generate a synthetic file from the Meteonorm Dll and build a project ready to use.
Example of ready-to-use project with weather data file automatically built during saving operation.
Second Method :
If you have downloaded weather data files on your hard disk from a service provider, you can transform them directly into .MET files from the project interface through the Weather data button.
For this example, we choose to import a weather data file for Hobart from the NASA-SSE Database, but it would work for any service.
Back to the project area, PVsyst will select the newly created weather data file and build a project site from it. The project is then ready to be saved.
Finally, whatever method is chosen, the dialog will be similar as the one below, ready for variant definition.