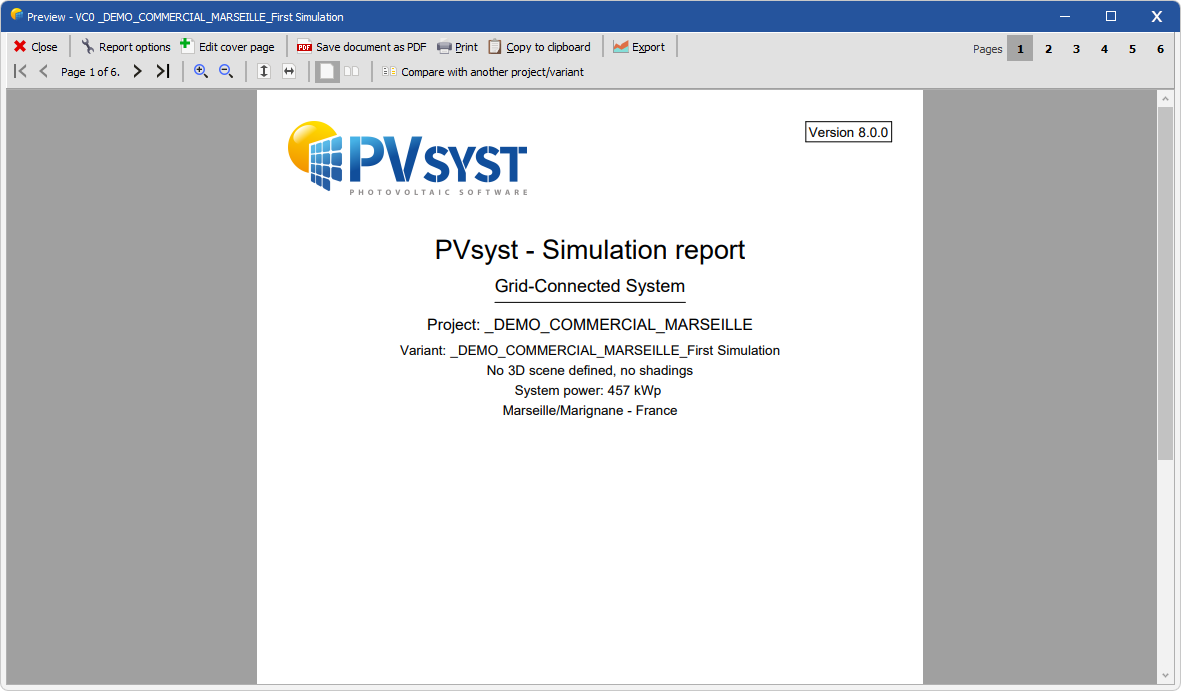Preview a document
To preview a document, click on the Preview button of the settings dialog.
When displaying the simulation report, the preview is directly opened.
Features
| Icon | Description |
|---|---|
| Report options: Open the final report option dialog. | |
| Edit cover page: Open the cover page dialog. | |
| Save document as PDF: Save the document to PDF. | |
| Print: Open the system print dialog to send the document to a printer. | |
| Copy to clipboard: Copy the document to the clipboard. | |
| Export: This button is only visible when previewing the simulation report, it opens the results export dialog. | |
| Compare with another project/variant: This button allows to select another project/variant's report and compare it with the currently previewed one. Differences between two projects can be highlighted for easy comparison. | |
 | Page navigation: navigate through pages using these buttons. Click on the center label to jump to a specific page number. |
| Zoom in: Zoom on the document. | |
| Zoom out: Zoom out of the document. | |
| Fit in height: Fit document vertically so one page is completely visible. | |
| Fit in width: Fit the document horizontally. | |
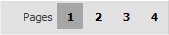 | Direct page access: jump to the given page directly. These buttons are not shown if the document has only one page, or it has more than ten pages. |